XLCHART サポート
XLCHART_ADDinのVer.2.5以前のバージョンをご使用のお客様へ
旧バージョンからV3.0へのアップグレードにはアップグレード手続きが必要になります.
V3.0をWebサイトからダウンロードしインストールしても旧バージョンのライセンスファイルでは起動できません.
アップグレード手順
1.
Eメールにてアップグレード希望の旨を現在ご所有のUser_IDとともにご連絡ください.
2. 現ライセンス情報を確認させていただいた後、アップグレード料金のお支払い方法について折り返しご連絡します.
3. アップグレード料金を現金で指定口座にお振込みください. 料金は現在ご使用のバージョンに関わらず税抜き\3,000(税込み\33,00)となります.
4. ご入金確認後ダウンロードファイルへのアクセス情報とV3.0用ライセンスファイルをお送りします。
Excel2019をご使用のお客様へ
XLCHART_ADDinは2019.12現在Excel2019
32bitでは動作しますがExcel2019
64bitでは動作しません. 2019より前のバージョンのExcelでも64bit版では動作しません。
バージョンの確認方法は以下
Excelを開きメニュー[ファイル]−[アカウント]をクリックし、[Excelのバージョン情報]をクリックすると末尾にビット情報が書かれたバージョン情報が表示されます.
XLCHART_ADDinのインストール前にバージョンをご確認ください. Office2019は64bitバージョンがデフォルトとなっていますが同製品のプリインストールPCでは
メーカ、機種によっては32bitバージョンがインストールされているケースがあります.
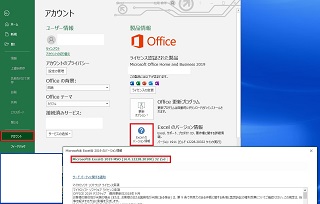
Excel2019のバージョン(64bitまたは32bit)の確認方法
ライセンスを購入されたお客様へのお願い
ライセンスファイルのコピー保存をしてください
ライセンスファイルはコピーして使用することができますので、お手元に届きましたらコピーしてバックアップとして保存しておいてください.
万が一コピー保存なしでオリジナルのライセンスファイルを削除した場合は申請していただけば再発行します. この時ユーザIDと
最初にライセンスを購入される際に登録されたPCシリアル情報が必要です. また最初に発行したライセンスに書かれたPCシリアルからの
変更はできません. (更新後のPCに対応するライセンスの再発行はできません.)
購入キャンセルやPC更新操作時の注意
- 購入後8日以内に購入をキャンセルするためXLCHART_ADDinフォルダにあるCancel_XLCHART.exeを実行した場合
- 使用中のPCとは異なる新たなPCでXLCHARTを使用するため[HDD更新]操作を実行した場合
当該PC上での使用停止操作の履歴が残され再度当該PC用ライセンスを購入してもXLCHARTは起動できません.
これらの操作を実行する前に「現在使用中のPCで起動することができなくなる」旨の警告メッセージがでます. したがってこれらの操作は
お客様の責任において実行してください. 万が一上記操作を行なったあと当該PCで再度XLCHARTを使用する必要が生じた場合は
新たなライセンス購入とともに過去の使用停止操作の履歴を削除するための修復プログラムの実行が必要となります.
(1) Excelの重複起動時の注意点
XLCHART-ADDinは起動したExcelから複数のワークブックを開いてグラフを描くことができます。
但しExcelを重複起動した場合、最初に起動したExcelから開かれたワークブックしか認識しませんので注意してください。
なお重複起動に起因する問題が生じた場合に警告を表示するように改良したXLCHART-ADDinのサービスパックがダウンロード可能です。
ダウンロードを希望される製品版のお客様はユーザIDを明記の上EmaiilまたはFAXにてご連絡ください。
ダウンロード方法を折り返し連絡いたします。
参考)
■Excelを1回起動して複数のワークブック(またはCSVファイル)を開く
・目的のファイルを開く方法は2とおりあります。(Microsoft Excelの一般的操作法です。)
- Excel.exeを起動してからワークブックまたはcsvファイルを開く
Excel.exeのショートカットアイコン(Microsoft OfficeフォルダのExcel.exeにショートカット)をダブルクリックします。
Excelが起動するので[ファイル]-[開く]メニューで目的のワークブック(拡張子.xls)またはCSVファイル(拡張子.csv)
を開きます。なお続けて[ファイル]-[開く]メニューからファイルは複数開くことが出来ますがExcelはすでに起動して
いるので重複起動することはありません。
2. ワークブックまたはCSVファイルを直接開く
目的のワークブックまたはCSVファイルのアイコンをダブルクリックします。クリックしたファイが開いた状態でExcelが
起動します。 なお続けて他のファイルをダブルクリックすることでファイルを複数開くことが出来ますがExcelはすでに
起動しているので重複起動することはありません。
・XLCHART-ADDinはアクティブなワークブックのアクティブなワークシートのデータを元にグラフを描きます。
<1回のExcel起動で複数のワークブックが開いている状態。 WindowsタスクバーにはExcelアイコンは1つだけ表示されています。>
■Excelを重複起動して複数のワークブック(またはCSVファイル)を開く
・Excelは複数起動を許容するアプリケーションです。 既にExcelが起動している状態でExcel.exeのショーカットアイコン
(Microsoft
OfficeフォルダのExcel.exeにショートカット)をダブルクリックするとExcelが重複して起動します。
・XLCHART-ADDinは最初に起動したExcelから開かれたワークブックしか認識しません. 最初に起動したExcelから
開かれたアクティブなワークブックのアクティブなワークシートのデータを元にグラフを描きます。
・2回目以降に起動したExcelの[多軸グラフ]メニューからは正しくグラフが描けませんのでご注意ください.。
・XLCHART-ADDin使用時はExcelの重複起動は極力避けてください。
<Excelが重複起動し複数のワークブックが開いている状態。 Windowsタスクバーには複数のExcelアイコンが表示されています。
この場合XLCHART-ADDinは最初に起動したExcel(タスクバー上左側に表示されている)のみ認識します。>
(2) XLCHART-ADDin Ver.2.0のグラフ描画時の問題
<問題>
Excelバージョン(Excel97)やPCのメモリ量(256MB以下)によってはグラフ設定ウィザードやグラフ画面のアイコンがWindows
タスクバーに表示されるのに長い時間がかかりその間Excelワークシートに対する操作が効かない.
<原因>
Ver.2.0では対数目盛、近似曲線表示など多くの機能が追加されたためグラフ描画に伴う処理が増えたこと.
<対策>
2007.09.04.
PM5:00をもってこの問題の対策を施した新しいプログラムをダウンロードサイトにアップロードしました.
ダウンロードサイトから新しいプログラムをダウンロードしてください.
なお現在PCでこの問題が生じない場合はダウンロードの必要はありません.
(3) データ数の多い場合に早くグラフを描画する方法
<問題>
データ点数が多くなるとグラフ描画時間が長くなる.
<対策>
グラフを描画する場合に最も時間を費やすのはマーカ(データプロット点を識別する○△□などの記号)を打つ作業です.
データが多い場合最終グラフはマーカを打たない(打っても重なって各マーカは識別不能)ことが多いことから
グラフを描く前にグラフ設定ウィザード4/4のマーカ表示欄[表示しない]を選択してグラフを作成します.
マーカ数が数千のオーダではグラフ描画に要する時間は数分の一程度に短縮されます.